Microsoft Outlook Error Code 17193 Mac
- Microsoft Outlook Error Code 17193 Mac Download
- Microsoft Outlook Error Code 17193 Mac 10
- Microsoft Outlook Error Code 17193 Mac Os
- Outlook Sync Error 17193
- Error: Outlook cannot send the message because the message size exceeds the maximum limit set on the server. Details: The message has been moved to the Drafts folder under On My Computer. Try reducing the message size by removing or resizing any large attachments, and then resend.
- For Outlook 2010, you can find this file in C: Program Files Microsoft Office Office 14 or C: Program Files (x86) Microsoft Office Office 14 Right-click the Outlook.exe file, choose Properties, and then choose the Compatibility tab.
What would you do if you are not able to send or receive mails through Outlook? This would be a matter of serious concern for all Outlook users. So, everyone starts looking for methods to solve the issue as soon as possible. Most of the Outlook errors can be resolved just by restarting your system, checking account settings, using scan PST etc. But there are some errors that require explicit methods to undo them.
A client is using Outlook for Mac version 15. There is an existing POP account, and I have created an IMAP account with the intent of moving the mail data to the server and removing the POP account. Most of the data has moved to the server, and these messages have begun popping up: 'The total attachment size exceeds the limit. Outlook 2016 for Mac; In this article. Original KB number: 2648915. This article contains information about the compatibility of Microsoft Outlook for Mac and Apple iCloud. Outlook for Mac does not support Apple iCloud calendar (CalDAV) and contact (CardDAV) synchronization. Outlook for Mac does support iCloud Mail.
In this article we will be going through some common Outlook errors, their causes, and methods to resolve them. So, in the section below, we have listed some common Outlook errors along with the reason for their occurrence.
Common Outlook Errors
Microsoft Outlook Error Code 17193 Mac Download
- Outlook Connection Error – Invalid Name of the Target Machine
- Error 0x80070002
- Sending Reported Error – 0x8004210B
- Error 0x800CCC0F
- Time-Out Error 0x800ccc19
- Access Denied – Outlook Data File
- Unable to Access Outlook Attachments
- Error – Outlook.pst is not a personal Folders File
- POP Server Timeout Error – 0x8004210a
- Cyclic Redundancy Check Error in Outlook
You must have encountered Outlook Connection Error once in a while. The reason behind this error usually is an invalid entry of the target machine or an incorrect IP address.
Outlook Error Codes: 0x80070002, 0x8004210B, and 0x800CCC0FHercules rmx 2 virtual dj skin download.
Sometimes errors in Outlook prompt with a specific error code. These error codes have alphanumeric structure which makes users wondering what exactly went wrong.
Error messages with codes like 0x80070002, 0x8004210B, and 0x800CCC0F are general for Outlook users. We will discuss these three errors in a more detailed manner.
The main reason behind this error is PST corruption. Since we all know that PST is a data file in which Outlook hold all the mailbox items. If your PST associated with your current Outlook profile gets corrupted, then you are mostly likely to face error 0x80070002.
You can rectify your PST corruption issue either using a manual approach or with the help of a third-party software.
A Sending Reported Error (0x8004210B) indicates that the remote server that keeps your Outlook emails is unable to fetch instructions quickly. Users face this error while sending or receiving emails. Other reasons that could leads us to this error are: Invalid entries in Windows registry, Virus Intrusion, Installation errors, etc.
This error occurs when users try to send/receive emails in Outlook. Some of the root causes behind the error are: Internet Connectivity issues, Firewall blocking the connectivity between Outlook and server, PST corruption issues, etc.
One of the prominent reasons behind this error is invalid SMTP or POP port value. If you have configured Outgoing (SMTP) server to work without encryption but provided an invalid value for the port number, the timeout error can happen. Other reasons might include misconfigured system file, firewall settings, Internet connectivity issues, etc.
Sometimes Outlook is not able to access the data files; this usually happens when you attempt to open the Outlook data file on a different system. Fortunately, you can rectify this issue with the help of some common manual methods like changing the location of Outlook data file, launching Outlook with administrative privileges, etc.
Attachments errors are common for Outlook users; Outlook usually blocks attachments from unknown senders for the sake of data security. Attachments can be blocked also because of unrecognized file formats, suspicious attachments, corrupt files, etc.
You can sort out this issue with the help of some common configurational changes.
This error tends to pop-out when you attempt to launch Outlook. The main reason, however, is corruption of PST. Outlook simply denies the existence of PST because the file is corrupt and cannot be accessed anymore.
This error mainly occurs because of wrong timeout settings of the POP server. To be more precise, Outlook uses a pre-defined time span to send/receive email messages and when you try to send/receive a large number of emails, Outlook throws a Server Timeout Error 0x8004210a. The primary method to resolve this error is to change the timeout settings or temporarily uninstall the antivirus program you are currently using on your system.
This kind of error usually indicates that there are some issues on the disk where your Outlook PST is located. This has nothing to do with the email client rather it specifies bugs on your hard drive. Some common troubleshooting techniques can be used in order to fix your local hard drives.
Common Fixes for Outlook Bugs and Errors
- Check Internet Connectivity
- Avoid Accessing Suspicious Emails
- Check the Antivirus Settings
- Reinstall Outlook
- Change the Server Time-Out Settings
- Launch Outlook and navigate through Files >> Info.
- Click Account Settings >> Account Settings.
- Select the target POP3 account and click the Change button.
- In the Change Account window, click More Settings.
- Go to the Advanced tab and increase the Server Timeout period.
- Clear or Move Email from Outlook Folder
- Rectify PST Corruption via Third-party tools
A disturbed internet connection can lead to errors like 0x800CCC0F, 0x8004210a and 0x8004210a. Avoid low bandwidth Internet connection and use a reliable source for Internet connectivity on your system.
Emails or email attachments from unknown senders can be potential threats to your system. For instance, a virus infected email can crash your Outlook program and corrupt several important system files. You can use a reliable antivirus program to block external threats or you can simply delete suspicious emails at the first place.
Check your antivirus for email scanning settings. Some configurational changes or default features of antivirus can restrict connectivity of your Outlook to the server. You can either manually disable such features from your antivirus program or you can temporarily uninstall the antivirus from your machine.
Reinstalling your Outlook client can fix installation errors and common software failures. In case of Outlook crash, re-installing the application is the most recommended method to fix the issue.
You can manually increase the time span for establishing connectivity of your Outlook program to the server. Typically, a less Server Time-Out period can throw various errors. Follow the instruction given below to change your Server Time-Out settings.
Data overloading can be a reason for Outlook malfunction. Clear unnecessary files from Outbox and Trash folder to optimize the performance of your Outlook application.
In case your Outlook PST is corrupt or damaged, you can always look for third-party resources to fix the issue. Inbox Repair aka ScanPST.exe is a free utility provided by Microsoft. However, for severely corrupt PST files, it’s recommended to use a third-party repair tool. In this regard, we recommend Kernel for PST Repair tool in order to save your time.
Kernel for Outlook PST Repair is an efficient tool that helps users to fix any issue associated with corruption of PST files. It has no file size limitation. Even you can recover inaccessible attachments from your Outlook emails. Install the trial version to check the functionalities and later you can avail to the licensed version easily by purchasing it online.
Wrapping Up
This article provides a one-stop solution for users looking to resolve common Outlook errors. Both manual and automated approaches to fix common Outlook bugs are briefly described in above sections. In case of PST corruption, you can use Kernel for Outlook PST Repair for quick results.
Watch Video: To know Complete Process of Outlook PST Repair Tool
Microsoft Outlook Error Code 17193 Mac 10
More Information
-->Original KB number: 2648915
Microsoft Outlook Error Code 17193 Mac Os
Summary
This article contains information about the compatibility of Microsoft Outlook for Mac and Apple iCloud.
Outlook for Mac does not support Apple iCloud calendar (CalDAV) and contact (CardDAV) synchronization.
Outlook for Mac does support iCloud Mail. For steps on how to configure your iCloud email account in Outlook for Mac, go to the More Information section of this article.
Outlook Sync Error 17193
More information

To configure your Apple iCloud email account in Microsoft Outlook for Mac, follow these steps:
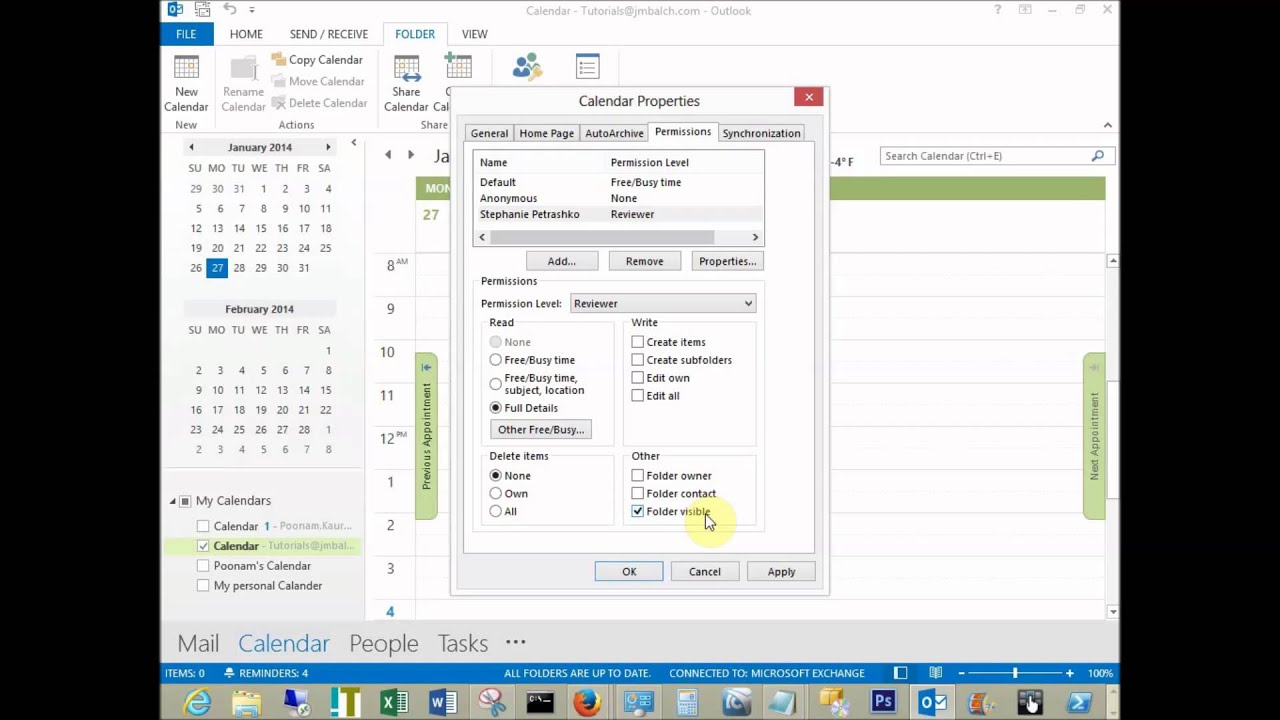
Start Outlook for Mac.
On the Tools menu, select Accounts.
Select the plus (+) sign in the lower-left corner, and then select Other E-mail.
Enter your E-mail Address and Password, and then select Add Account.
Note
The new account will appear in the left navigation pane of the Accounts dialog box. The Server Information may be automatically entered. If not, follow the remaining steps to enter this information manually.
Enter one of the following in the Incoming server box:
imap.mail.me.com(forme.comemail addresses)mail.mac.com(formac.comemail addresses)imap.mail.me.com(foricloud.comemail addresses)
Select Use SSL to connect (recommended) under the Incoming server box.
/d-link-dmg-112a-reset.html. Enter one of the following in the Outgoing server box:
smtp.mail.me.com(forme.comemail addresses)smtp.mac.com(formac.comemail addresses)smtp.mail.me.com(foricloud.comemail addresses)
Select Use SSL to connect (recommended) under the Outgoing server box.
Select Override default port under the Outgoing server box, and then enter 587 in the Outgoing server port text box.
After you have entered the incoming and outgoing server information, Outlook for Mac will start to receive your email messages.
Note
You can select Advanced to enter additional settings, such as leaving a copy of each message on the server.