Windows 10 Iso Download Usb Boot
Clean installation of Windows 10 is the best option when you are facing the performance issue on your computer or there are other reasons too like affected by malware, apps issue, low memory etc. In this situation, a clean installation is the best option which removes each and everything from your system drive and helps to run the system fresh.
If you are upgrading your system to a new version of Windows, a fresh installation of a new version of Windows is a good option because upgrading Windows to a new version may not gives look and feel of the new setting and apps.
Clean installation of Windows 10 or older versions is not difficult but there are many things to do before get going to install fresh Windows. This guide will help you, step by step, installation of Windows 10 from scratch.
This guide explains how to create a Windows bootable USB drive for the following Windows versions: Windows XP, Windows Vista, Windows 7, Windows 8, Windows 8.1 and Windows 10. Creating a bootable USB drive will allow you to install Windows from the USB drive directly. To be able to install Windows from a USB, you need have one of the following: the ISO image of the Windows version. So, let’s start, firstly, to create a bootable USB flash drive, in any case, we need an installation image or a DVD with Windows, if you do not have neither one, then you can read here how to download Windows 10 ISO from Microsoft website. Now that you have the Windows installation image, you need to download and run the latest version of.
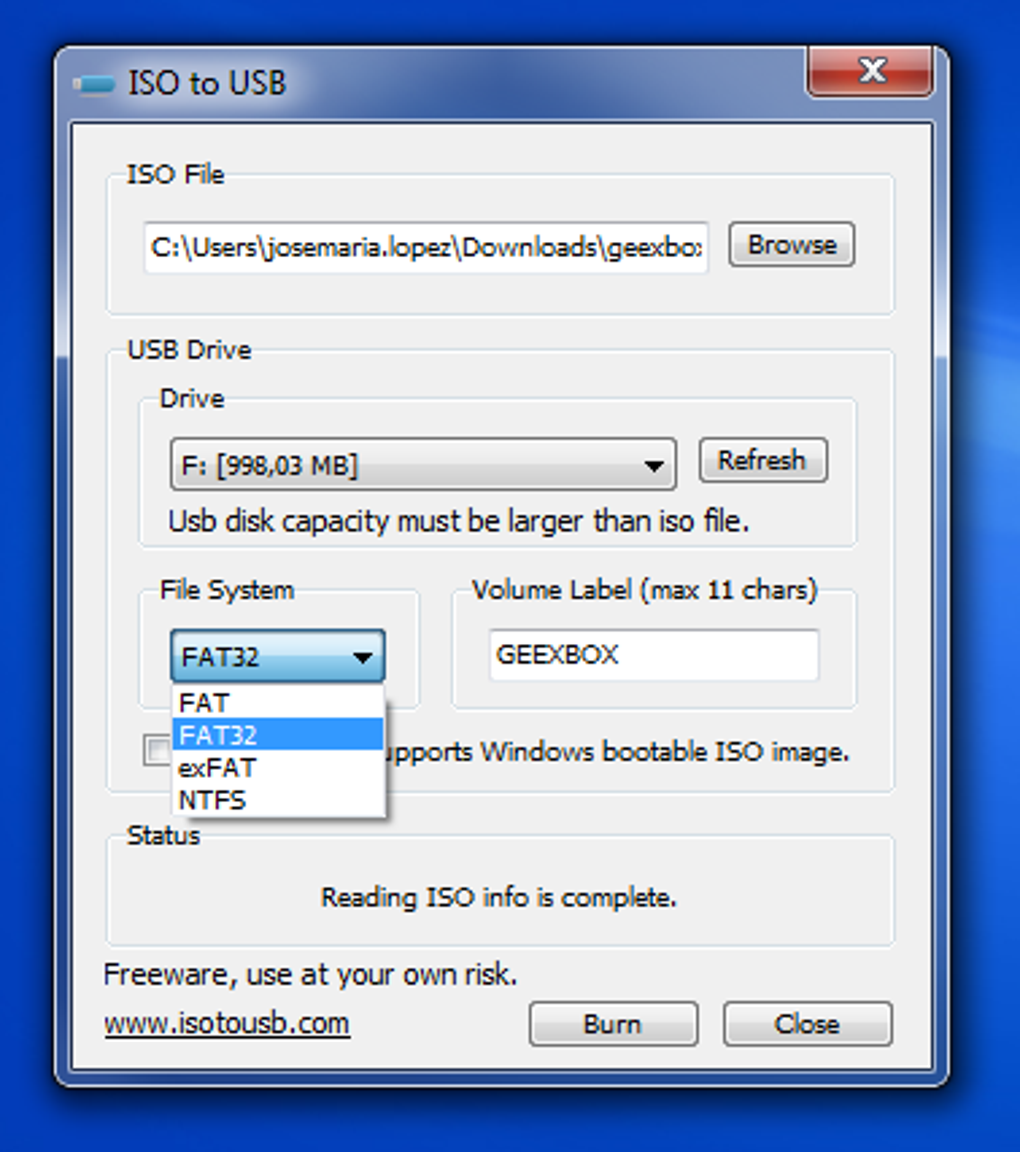
Important things to check before installing Windows 10
- Before we begin, you need to check your system specifications, because If they don’t match with Windows 10 minimum system requirements, then you can’t install Windows on your Desktop or Laptop computer. To check the minimum system requirements for Windows navigate to Microsoft official website: System requirements and important notes.
- Also check If your must have software are compatible with Windows 10 or not which you want to install after installing the fresh Windows 10.
- Check your system devices drivers are available and compatible, just download the drivers and copy to other drives or external drives like Portable hard driver, USB or write on DVD/CD.
- Backup your important data from the drive where you want to install fresh Windows usually its C drive. Save data from C:/ drive main folder too. Here is a short list of things that you may need to back up first from your PC.
- Desktop files
- My Documents folder files
- Firefox, Chrome or any other browser’s bookmarks etc.
- Outlook backup
- iTunes backup
- Skype chat history
- Sticky note
- Fonts
- For Developers (Easy PHP / WAMP, MySQL Databases)
- For Designers (Photoshop Brushes, Actions, Dreamweaver sites, etc.)
You might need to back up some more things. But, this is what I usually saved from C drive and transferred it to another drive before installing Windows 10. Share your list below in comments.
Create Windows 10 installation media (Bootable USB/DVD)
First, you have to make Windows 10 installation media. If you already have one you can skip this and jump directly to Windows 10 installation section.
To create an installation media of Windows 10, you need a USB drive (at least 8GB) or blank optical media like CD/DVD and, more importantly, Windows 10 ISO file to create bootable media.
Note Backup everything from USB driver because while creating a bootable media your flash drive will be formatted.
- Navigate to Windows 10 media creation tool official website and click on Download tool now.
- After downloading, a media creation tool, open it from your download folder.
- Now click on Accept and check the radio option “Create installation media (USB flash driver, DVD, or ISO file) for another PC”, then click Next.
- In this screen, select your desired Language, Edition to Windows 10 and Architecture 64bit version of Windows 10 for the 64bit processor. After that click Next.
- Here you have to select which media to use. If you want to create a USB drive then you have to select the first option USB flash drive but the flash drive must be at least 8GB in size.
If you want to create DVD then select the second option ISO file but you have to create a bootable DVD for Windows later after downloading finish. - That’s it, you are done and ready to install Windows 10 if you have selected USB option from step 5.
But, if you selected the second option then follow the instruction below to burn the ISO to DVD, you can also create another bootable USB drive from this ISO file.
TIP: You can save this USB drive to freshly reinstall Windows 10 in future.
Create bootable DVD or USB from ISO
To burn the ISO file to DVD or USB drive you need an ISO file and an application which helps you to burn the ISO file. There are plenty of software available on the internet, free and paid but the best ever software for this purpose is the Windows USB DVD tool.
This tool is official by Microsoft. It’s free, small in size and the best thing is even a child can burn DVD or create a bootable USB drive from this software.
- Open up this link scroll down a bit to Installation section, Click Windows USB/DVD Download Tool Page as shown below to download the tool.
- After opening windows 7 USB/DVD download tool, it will ask you to select the source file, to do this click at gray colored browse button and select the ISO file.
- Now select the USB device or DVD from here and you are done, just sit back and relax. It will automatically create a bootable USB drive or burn the ISO file for you.
Set the boot order to install Windows from a USB drive or DVD
To access the BIOS you need to press the one the function key (F1, F2, F3, F10, F12) depends on your PC model, some models require to press the ESC or Delete key to access the BIOS. Just Google it to know your PC’s BIOS key. Simply press that key from keyboard right after your computer start. In BIOS settings find the Boot menu and set Removable Devices to first if you are using a USB drive and select CD-ROM drive if you are installing Windows 10 from DVD. That’s it now press F10 to save the Boot order and exit.
Clean Installing Windows 10
After looking over to the important things and creating installation media, changing boot order in BIOS to your installation media like USB or DVD. let’s start to install Windows 10 from scratch.
- Now unplug all the external hard drives from your computer. Only plug the bootable USB drive or insert the bootable DVD which we have created before and restart your computer.
- Because we already have changed the booting device to Removable Drives or CD-Room Drive. Now, when we restart the computer this will begins the Windows Setup. Set your language to install, Time and currency format and keyboard or input method as you want, then Simple click on “Next” on the setup screen.
- Click the “Install button” without doing anything on this step.
- Next, you need to enter the Windows 10 product key to activate your Windows copy and click on “Next”, if you have already activated Windows on your PC and reinstalling the windows 10 then you can simply click on “I don’t have a product key”.
Note: if you don’t have the product or haven’t activated Windows 10 before on your PC, then you can also click on I don’t have the product key but you Windows 10 copy won’t be activated. - Now accept the license agreement by checking the “I accept the license terms” checkbox, then click on Next.
- A couple of next steps will decide the Windows 10 clean install so pay attention. Here you have to click on the second option “Custom: Install Windows only (advanced)” and click Next.TIP: If you click on the first option then your Windows will be upgraded and your old stuff like files, settings, and applications will be remain. If you accidentally click on Upgrade: Install Windows and keep files, settings, and applications” then you need to restart the Windows setup from step-1.
- Follow this step carefully there is no way going back. Selecting the Windows partition where you want to install the Windows 10. MAKE SURE THERE IS NO IMPORTANT DATA ON IT. Usually and in my case, the Windows partition is Drive 0 Partition 2 (39.1 GB), You can guess the C drive from its Total size and Free space. select YOUR WINDOWS DRIVE then click on Delete after that select Drive 0 Partition 1: System Reserved (500 MB) drive and delete that too. Leave all the other drives and don’t touch them.
- After deleting two partitions you will get a new drive named Drive 0 Unallocated Space (40 GB). Click on that and then click on Next. It will automatically create a system reserved partition and then create Windows partition from remaining space.
That’s it, your Windows 10 will begin to install. Just sit back and relax your Windows will automatically install, don’t worry your computer might restart several times while installing the Windows.
Windows 10 Out of Box Experience (OOBE) customization
After installing fresh windows 10 and your computer first-time boot you need to complete out of box experience (OOBE). In other words, you need to create or setup a Windows account and environment. Windows 10 OOBE will be little different because its steps are little different on different windows 10 version.
- Select your region from “let’s start with region. Is this right?” window and click on Yes.
- Now select your keyboard layout and click on Yes.
- If you use more than one keyboard layouts then click on Add layout or just click the Skip button.
- Here click the Set up for personal use option and click Next.
- Enter your Microsoft account details and click on Next. Enter your Microsoft account password and again click Next.
Note: if want to use windows without Microsoft account then click on Offline account from the left button to “create a local account”. - Now create a PIN, to create a PIN click on Create a PIN button and enter 4 digits PIN.
Note: if you wanted to use complex PIN check the Include letter and symbols. - If you wanted to “Link your Android or iPhone to this PC”, enter your mobile number and click on Next. You will receive a confirmation code, just enter that code here and Click on Next
If you don’t want to link your Smartphone with windows 10 then click at Do it later. - Now setup OneDrive, if you don’t want to set up then you can click on “Only save files to this PC”.
- Here windows will ask you to use Cortana or not. Depends on you if you wanted to use Click Yes if not click No.
- If you use Cortana then you have turned on all the features, in my case I don’t use Cortana and I turned all the options off. Because I don’t want it to send my information to Microsoft.
That’s it, just don’t turn off your PC/Laptop, it will take time and after that, your windows desktop will appear. Maltego free version.
How to install the latest compatible drivers in Windows 10
Free download corel draw 7 full version with serial key. There are many simple and easy ways to install your PC drivers in windows 10. We will guide you to install compatible and latest drivers in windows 10.
Install latest and compatible drivers in windows using Device manager

- To install the latest drivers using device manager you need to open Device Manager by right clicking on “This PC” and click on Device manager from the left menu.
Tip: You can also open Device Manager by right clicking on Windows 10 start menu logo at bottom left corner and select Device Manager from the given list.
There is another way to open Device manager. Just presses the Windows button from your keyboard and start type device manager, and then hit enter to open it. - In the Device manager, right click on any device which you want to install the latest driver and select update driver.
- Now click on Search automatically for updated driver software. It will automatically start searching for the lasted driver from the internet if new driver found you don’t have to do anything it will be automatically downloaded and install.
This way you have to update your devices drivers one by one. If you don’t want to install manually one by one then follow the next below steps to download and install all the drivers and necessary updates to your computer.
Install latest and compatible drivers in Windows using Windows Update
To install the latest drivers you can also use windows update feature which is very handy for those who don’t know which driver they need to download.
- Open All Settings from the right-bottom corner.
- Click on Update and Security. In Windows update tab, click on Check for updates button.
Free Download Windows 10 Iso File For Usb Boot
That’s it, Windows will first analyze your computer and then search and download all the updates including drivers updates, Windows updates, security patches etc. this will take the time you don’t have to worry about anything.
Windows 10 Iso Download For Usb Boot
No related posts.